How to get your ERG’s Slack Channel URLHow to connect a Slack channel to a GroupSlack Integration - IT DetailsUser role to install appPermissionsOn behalf of users, Chezie can:On behalf of the app, Chezie can:ScopesUser Token Scopes
How to get your ERG’s Slack Channel URL
To share the channel URL externally, you can grab its link by control-clicking (Mac) or right-clicking (Windows) on the channel name and click “Copy Link.”
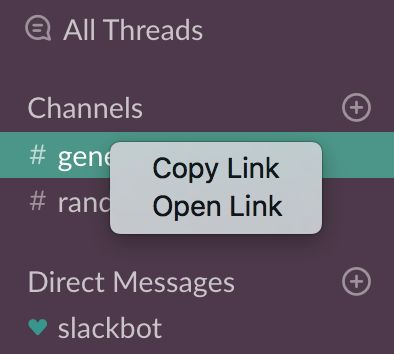
The link would look like this: https://yourteam.slack.com/messages/C69S1L3SS
How to connect a Slack channel to a Group
- Log-in to Chezie
- Click the profile dropdown and switch to Admin view.
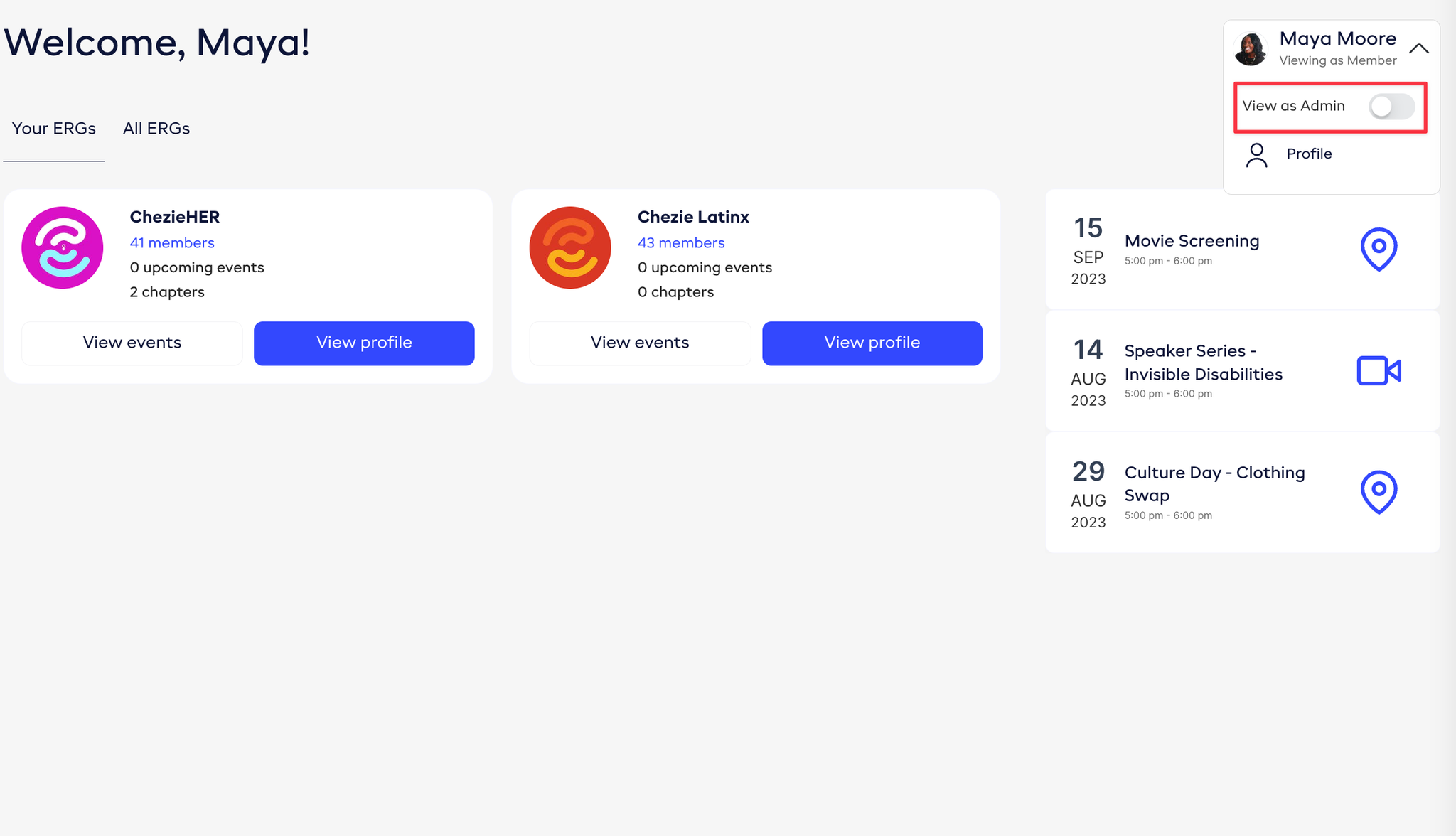
- Click the Settings tab on the side bar.
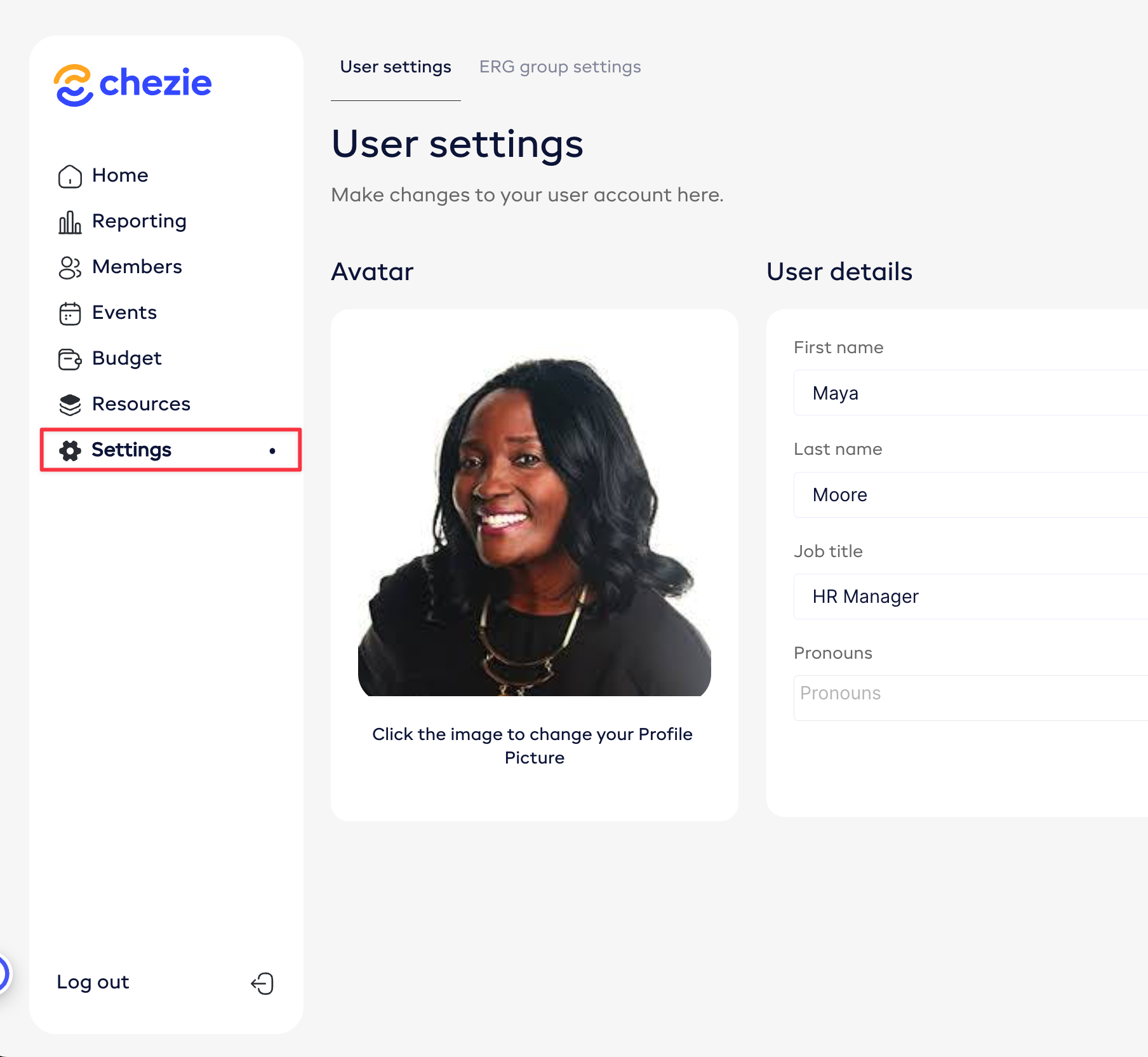
- Click ERG group settings
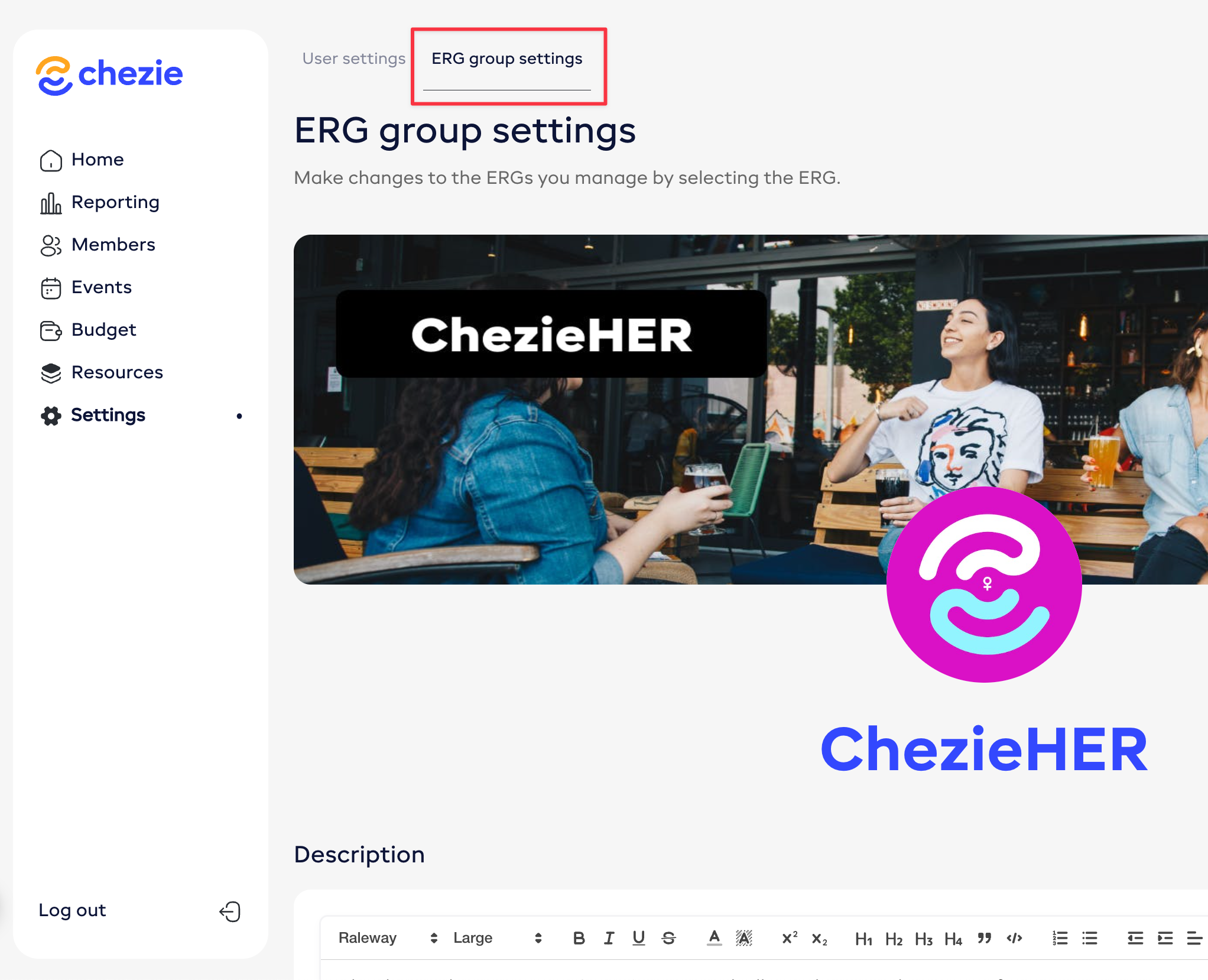
- Select the Group that you want to add a Slack channel for
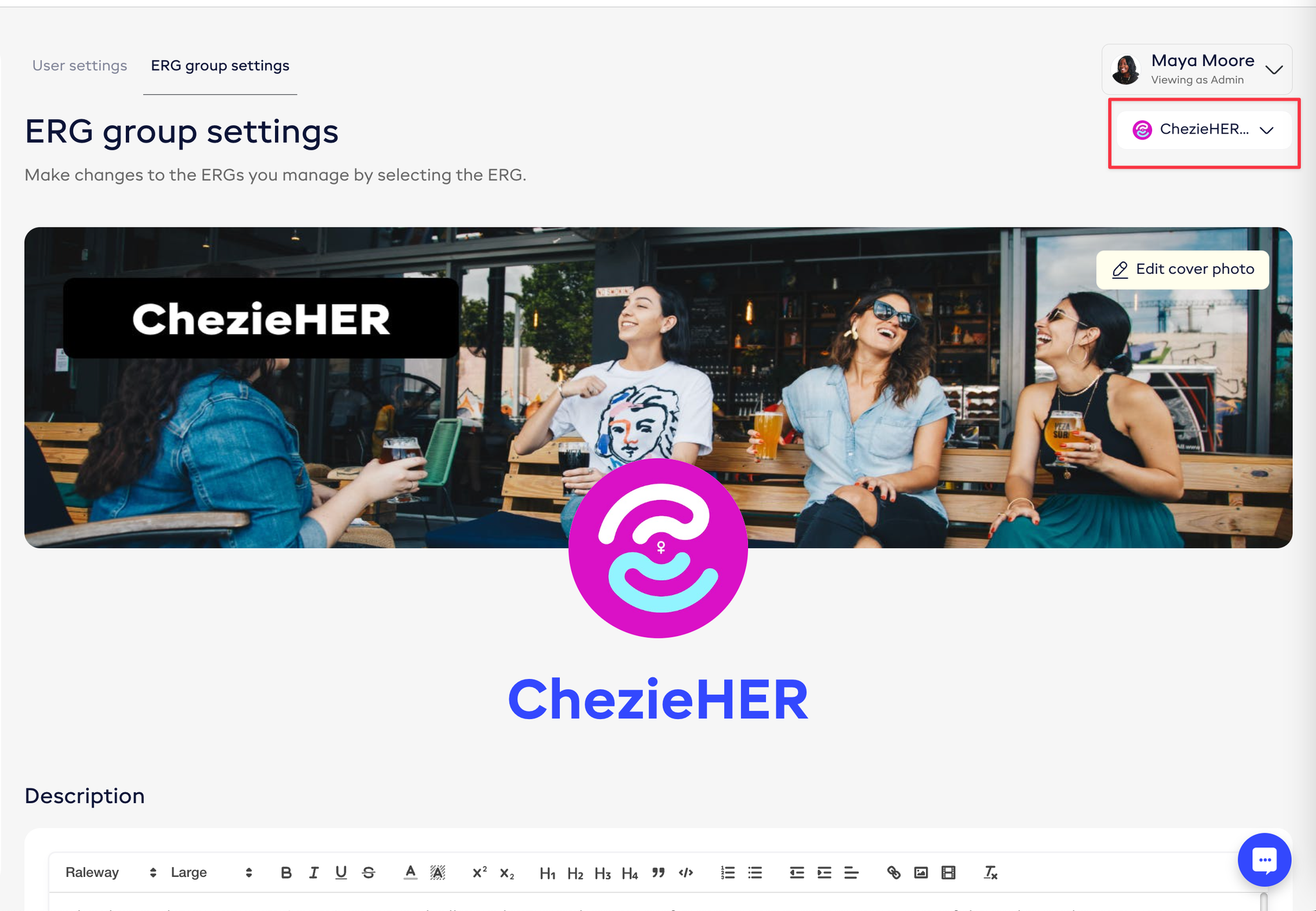
- Paste your channel’s URL into the field
- Click Save when you’re done

Slack Integration - IT Details
User role to install app
Account admin(s)
Permissions
On behalf of users, Chezie can:
- View information about a user’s identity, granted by 1 team member (admin)
On behalf of the app, Chezie can:
- Send messages as @chezie
- View basic information about public channels in a workspace
- Send messages as @chezie with a customized username and avatar
- View messages and other content in public channels that Chezie has been added to
- View messages and other content in private channels that Chezie has been added to
- View messages and other content in direct messages that Chezie has been added to
- View messages and other content in group direct messages that Chezie has been added to
- View basic information about private channels that Chezie has been added to
- View people in a workspace
- View email addresses of people in a workspace
Scopes
Bot Token Scopes (click on a scope for a detailed overview of their access).
- Channels:join
