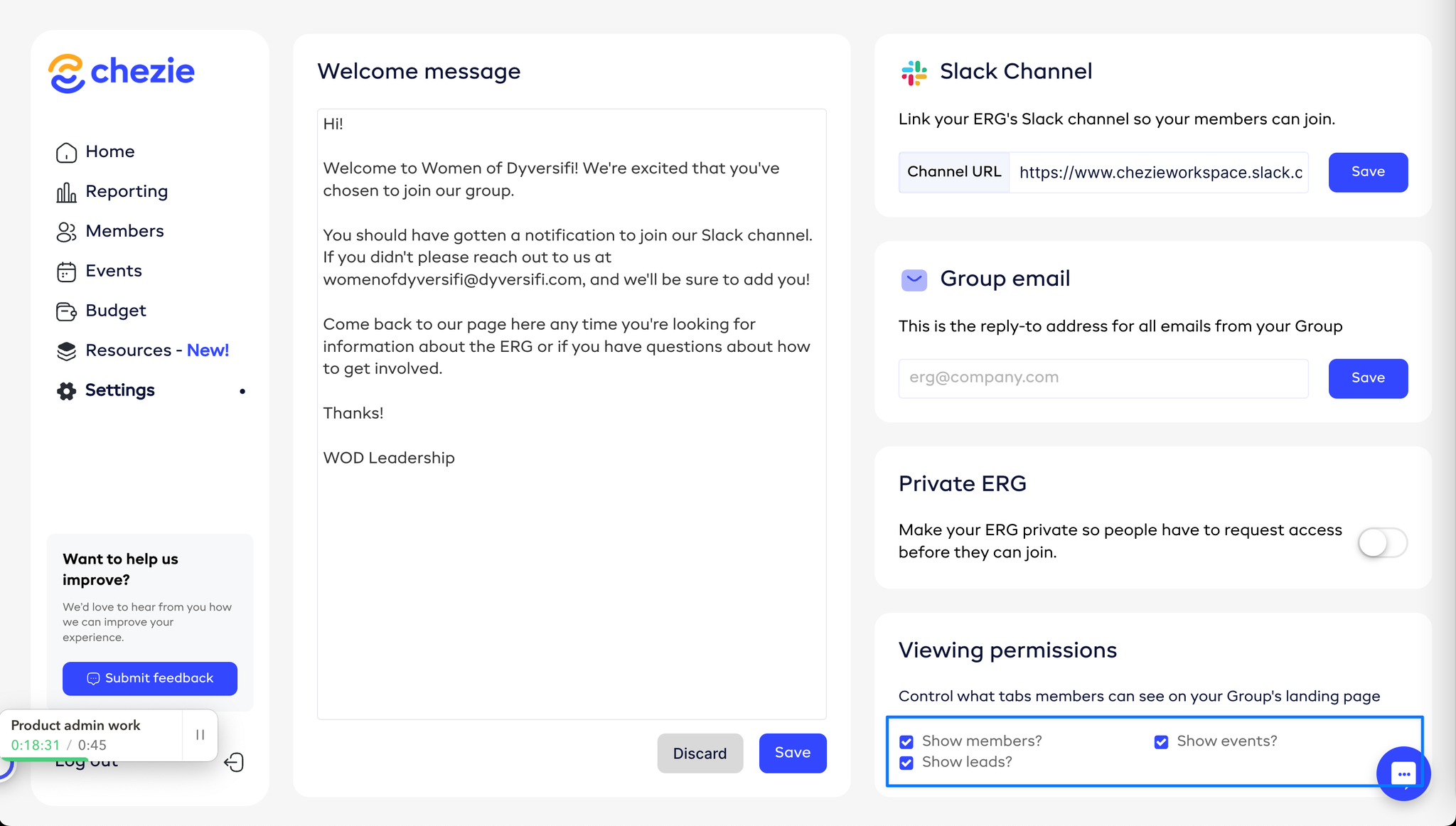Table of Contents
Table of ContentsNavigating your ERG group settings pageChanging your logo/bannerEditing your Group’s descriptionEditing your Group’s welcome messageAdding and editing your Group’s tagsManaging your Group’s resourcesConnecting your Messaging App ChannelAdding your Group’s emailChanging viewing permissions
Navigating your ERG group settings page
- Log-in to Chezie
- Click the profile dropdown and switch to Admin view.
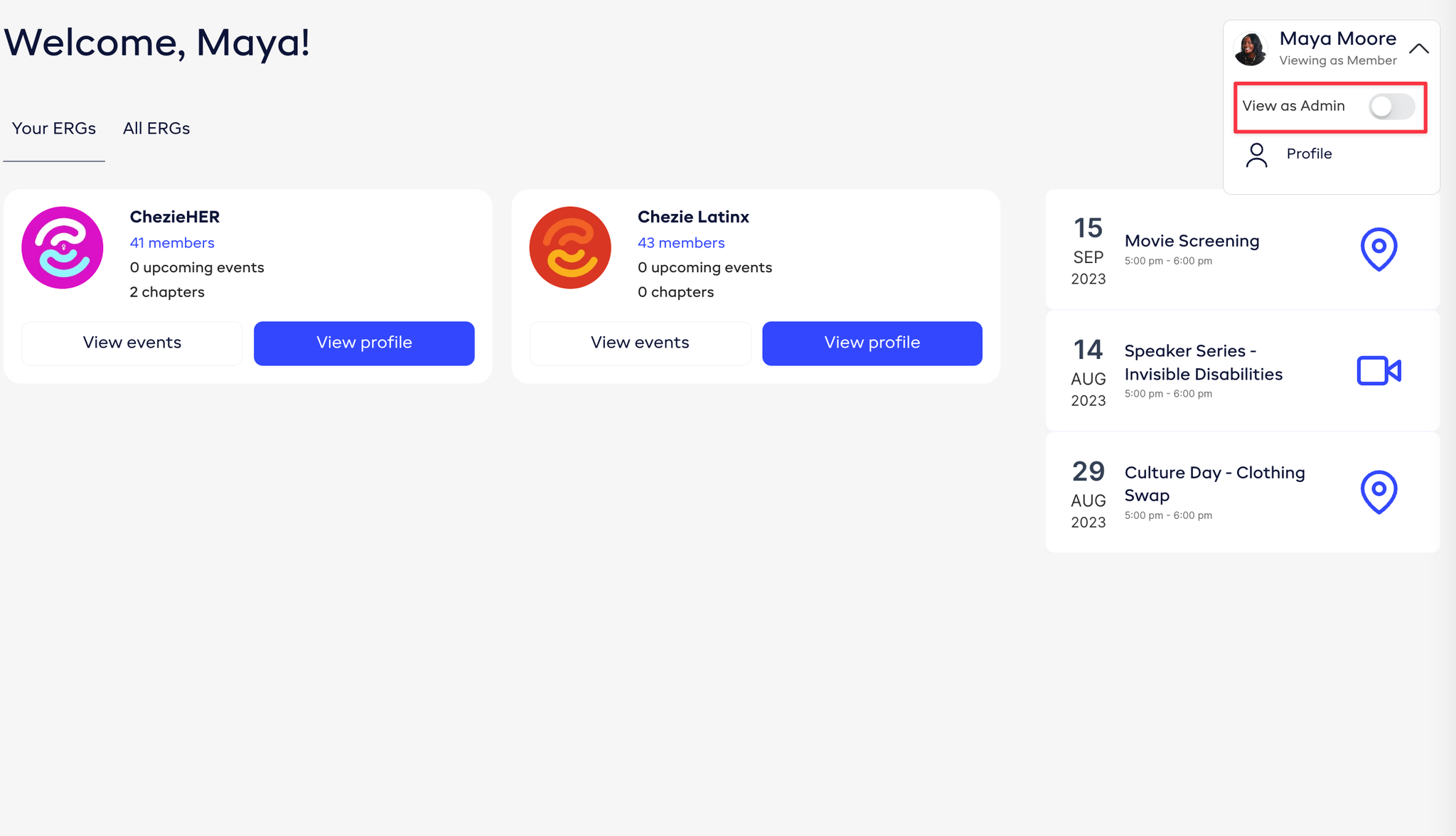
- Click the Settings tab on the side bar.
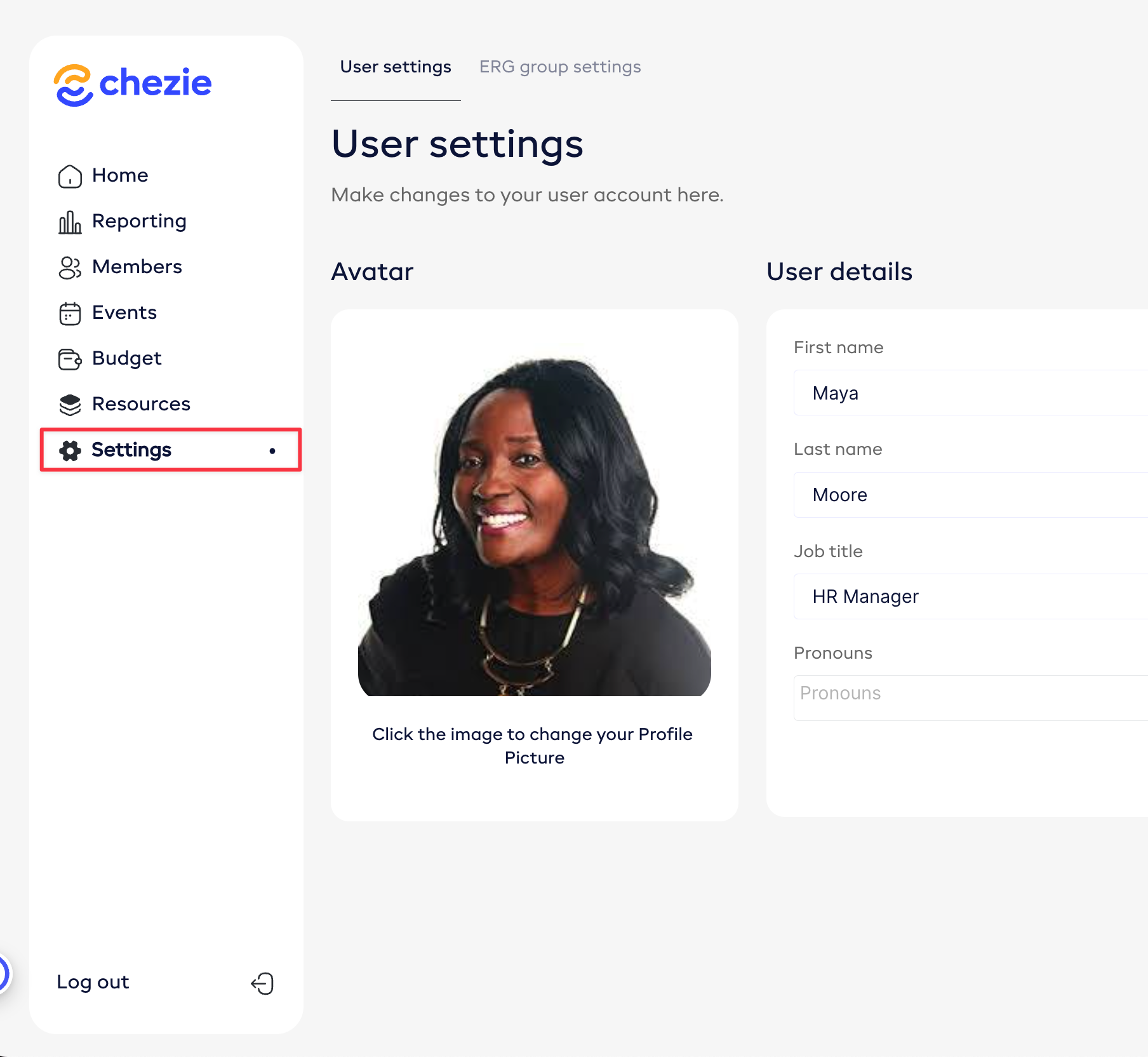
- Click ERG group settings
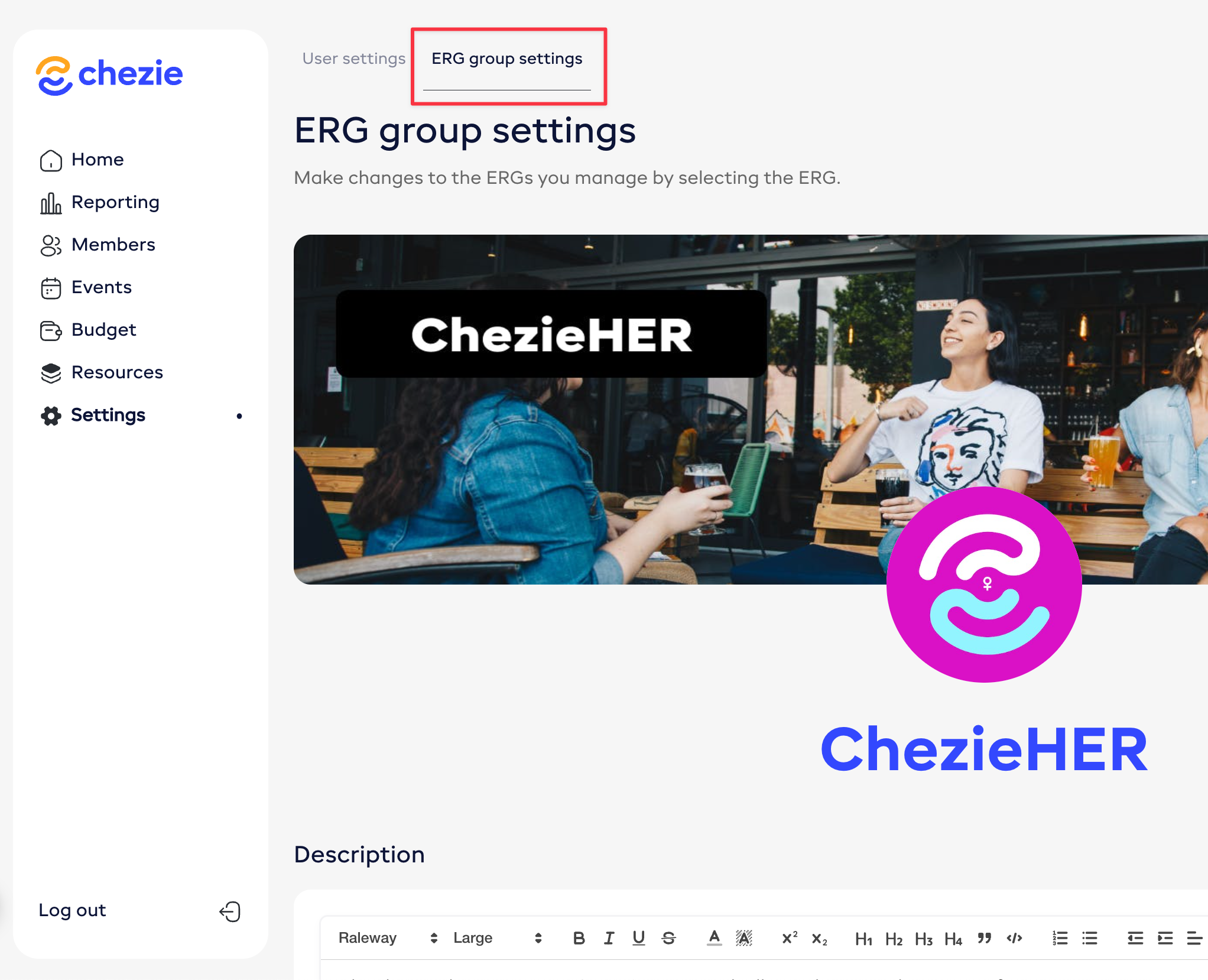
- Select the Group that you want to customize
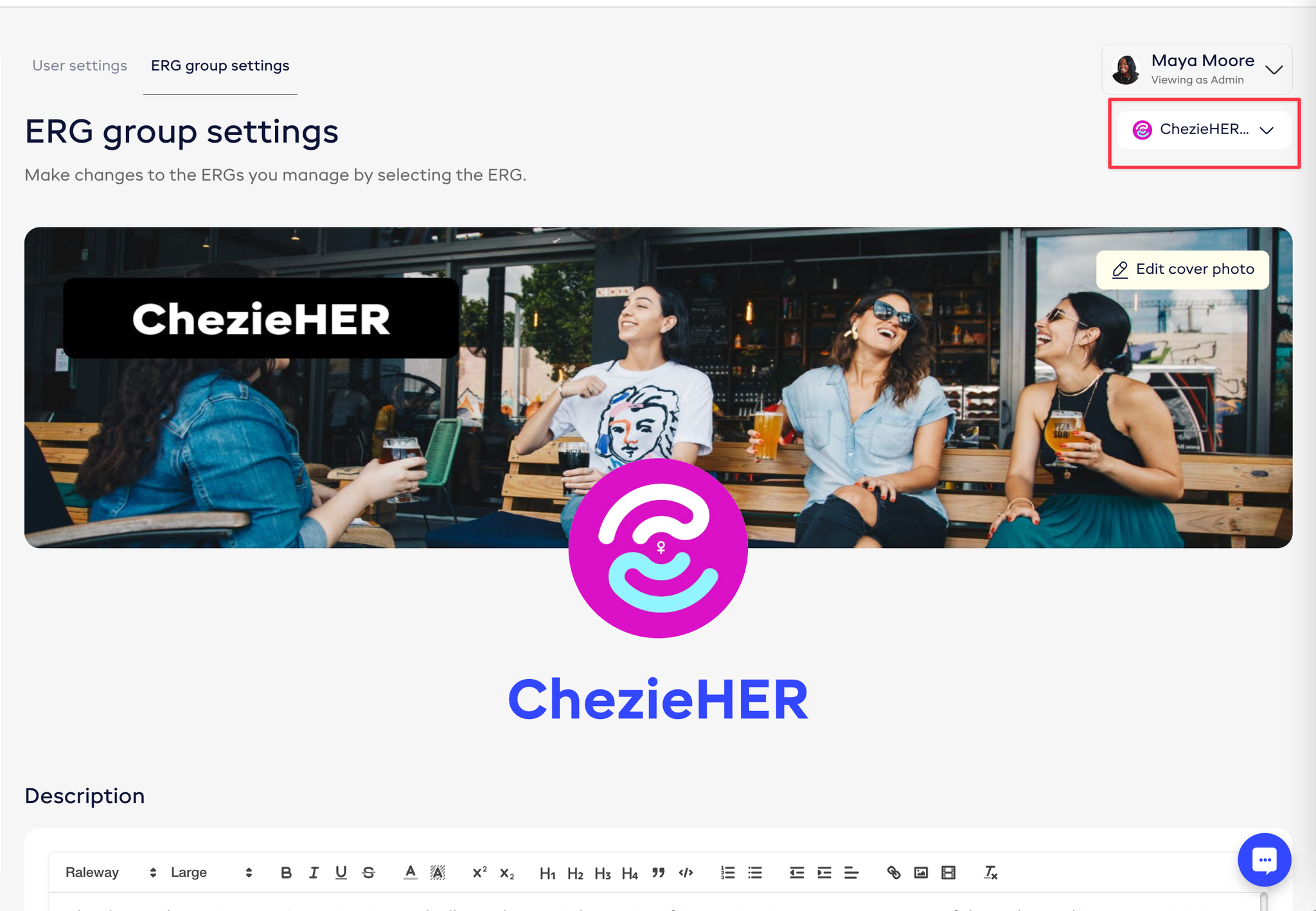
Changing your logo/banner
You can easily edit your Group’s logo and/or banner.
- To edit your banner, click the Edit cover photo button in the top right corner.
- To edit your logo, click the logo in the center of the screen.
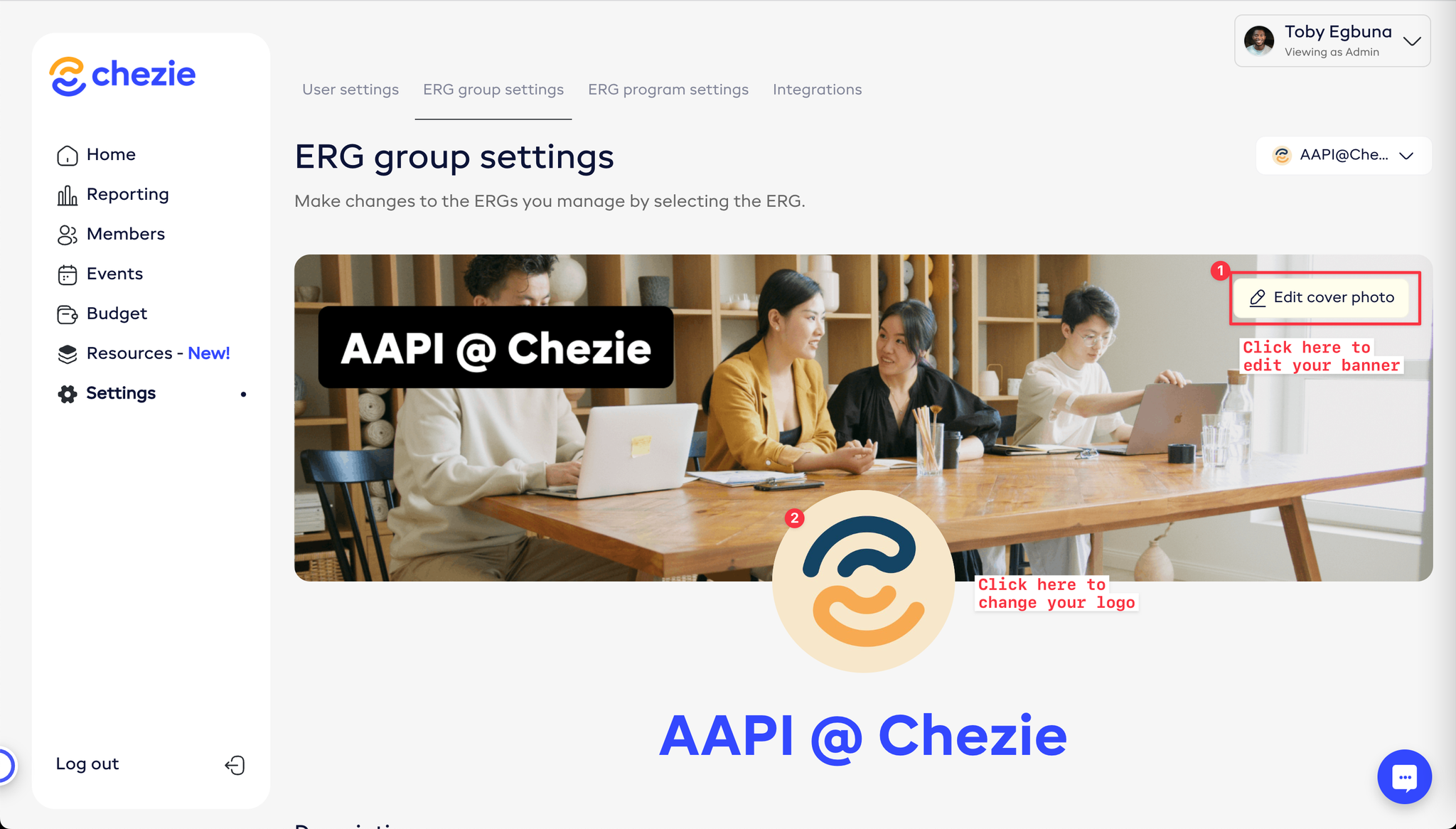
Editing your Group’s description
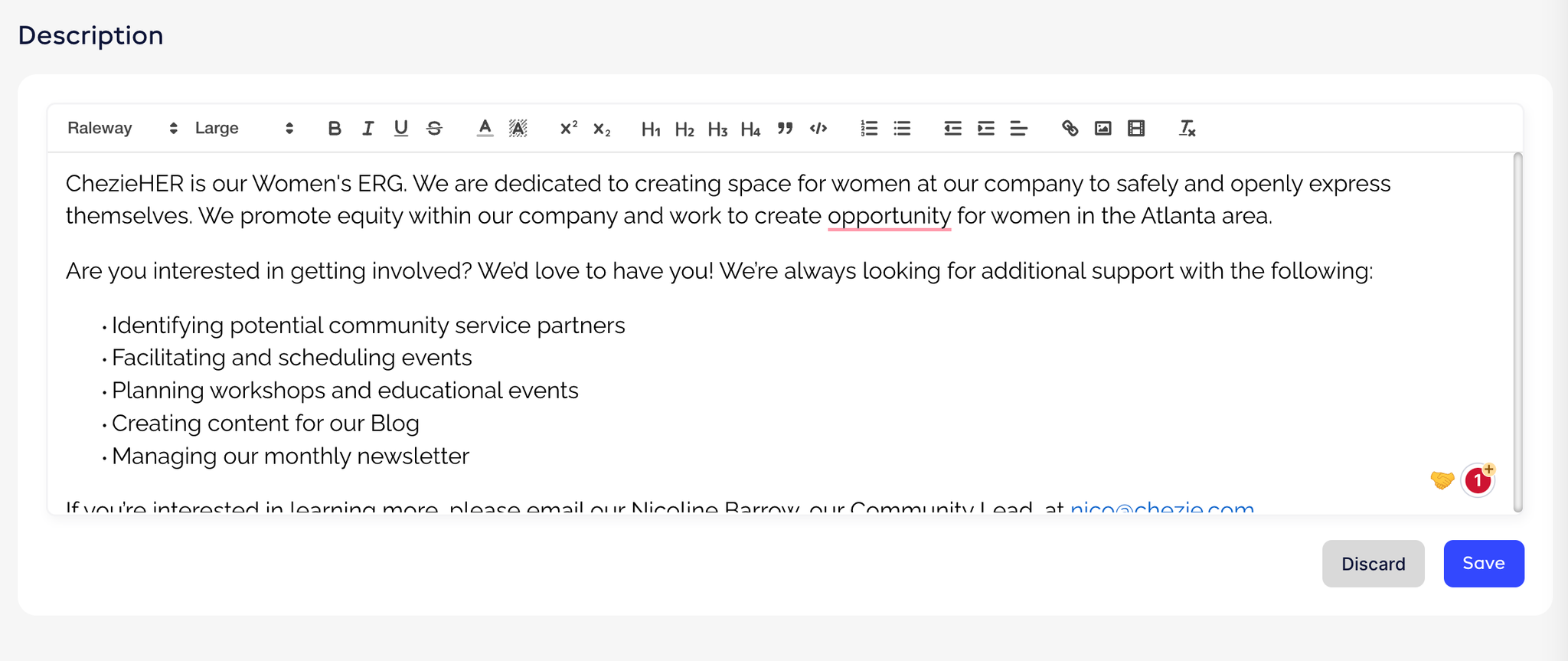
- Enter your description. We suggest including your mission statement, information on how members can get involved, and an email for an ERG lead to contact with any questions.
- Identifying potential community service partners
- Facilitating and scheduling events
- Planning workshops and educational events
- Creating content for our Blog
- Managing our monthly newsletter
For some help, here’s a sample description:
ChezieHER is our Women's ERG. We are dedicated to creating space for women at our company to safely and openly express themselves. We promote equity within our company and work to create opportunity for women in the Atlanta area.
Are you interested in getting involved? We’d love to have you! We’re always looking for additional support with the following:
If you’re interested in learning more, please email our Nicoline Barrow, our Community Lead, at nico@chezie.com.
- When you’re done, click Save.
Editing your Group’s welcome message
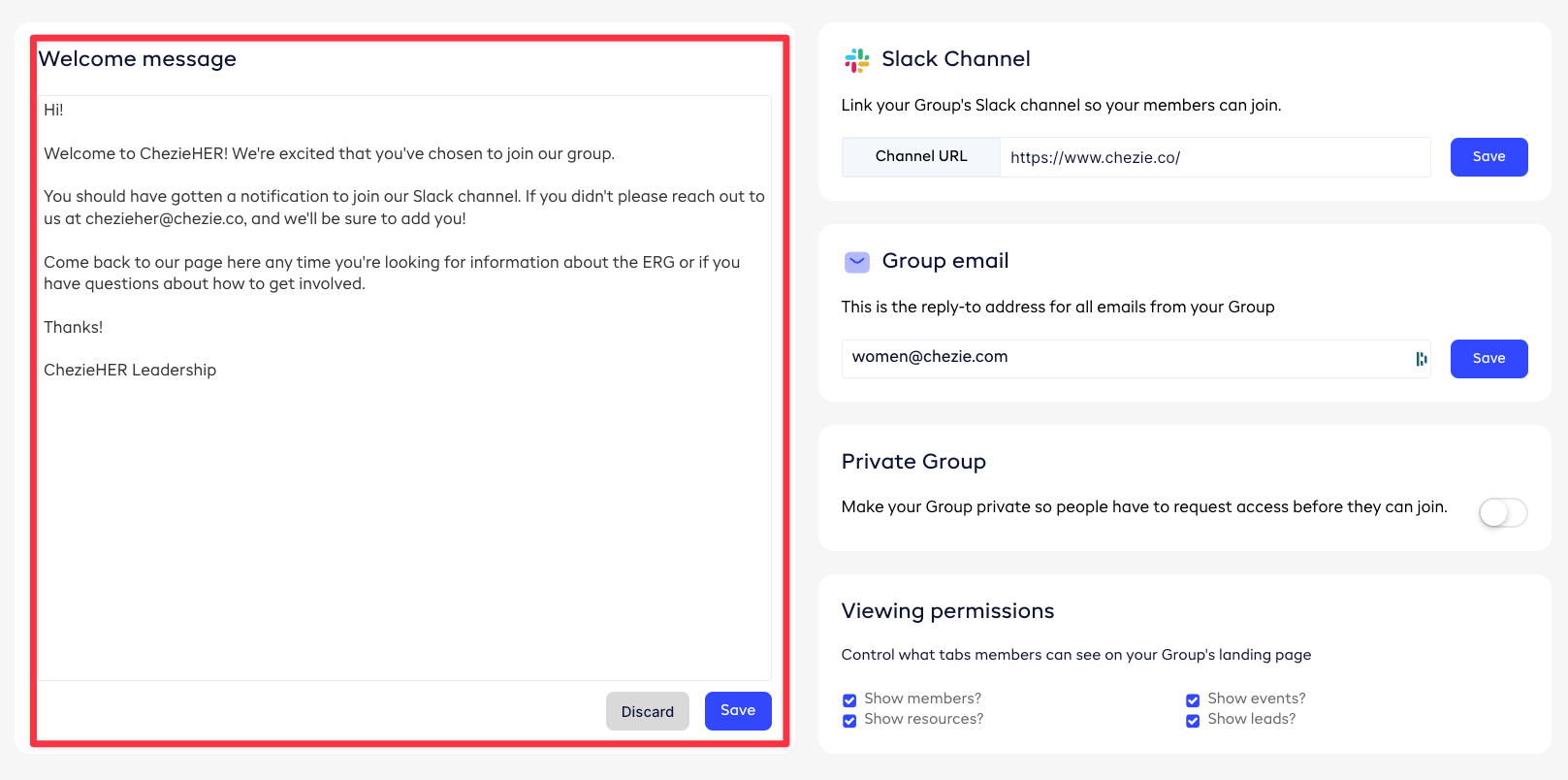
Update your welcome message. Here’s an example:
Hi!
Welcome to ChezieHER! We're excited that you've chosen to join our group.
You should have gotten a notification to join our Slack channel. If you didn't please reach out to us at chezieher@chezie.co, and we'll be sure to add you!
Come back to our page here any time you're looking for information about the ERG or if you have questions about how to get involved.
Thanks!
ChezieHER Leadership
Adding and editing your Group’s tags
Tags in Chezie are labels that empower employees to easily find and connect with ERGs that they identify with and/or are interested in participating in. Each tag represents a specific demographic or interest, making it a breeze to navigate and participate in events that align with your interests and identity.
There are two types of tags:
- Demographic tags - these are tags that speak to a specific demographic or interest.
- Program tags - these are tags that speak to a specific type of programming that your ERG hosts.
To add or remove a tag, simply select the tag from the list:
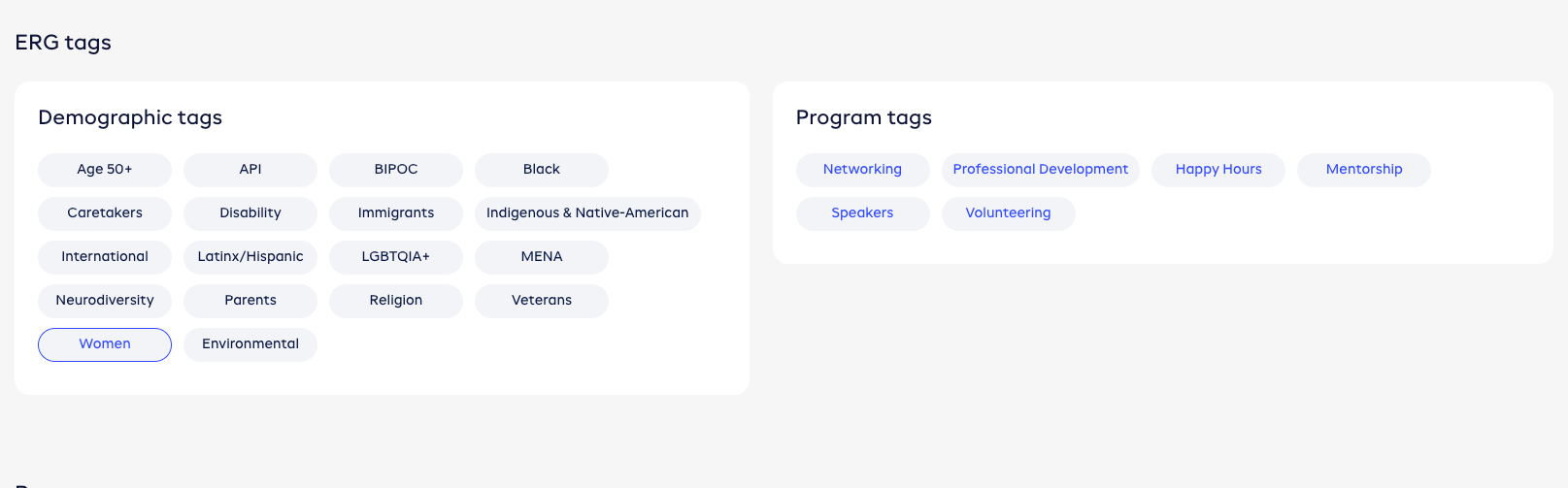
Managing your Group’s resources
Share photos, docs, links, and videos with your members so they can easily access them.
- Click the Upload files button
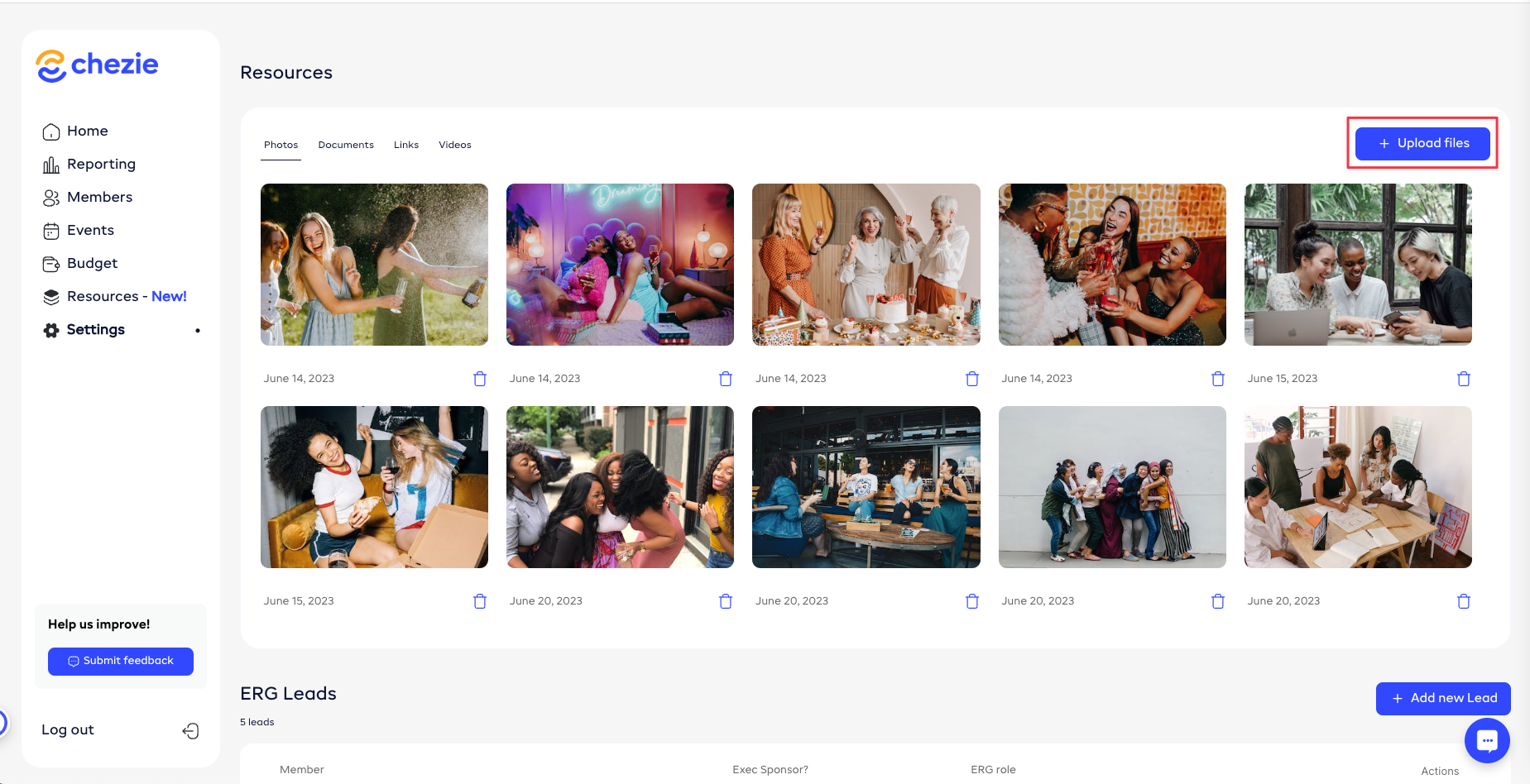
- Select the type of resource you want to upload
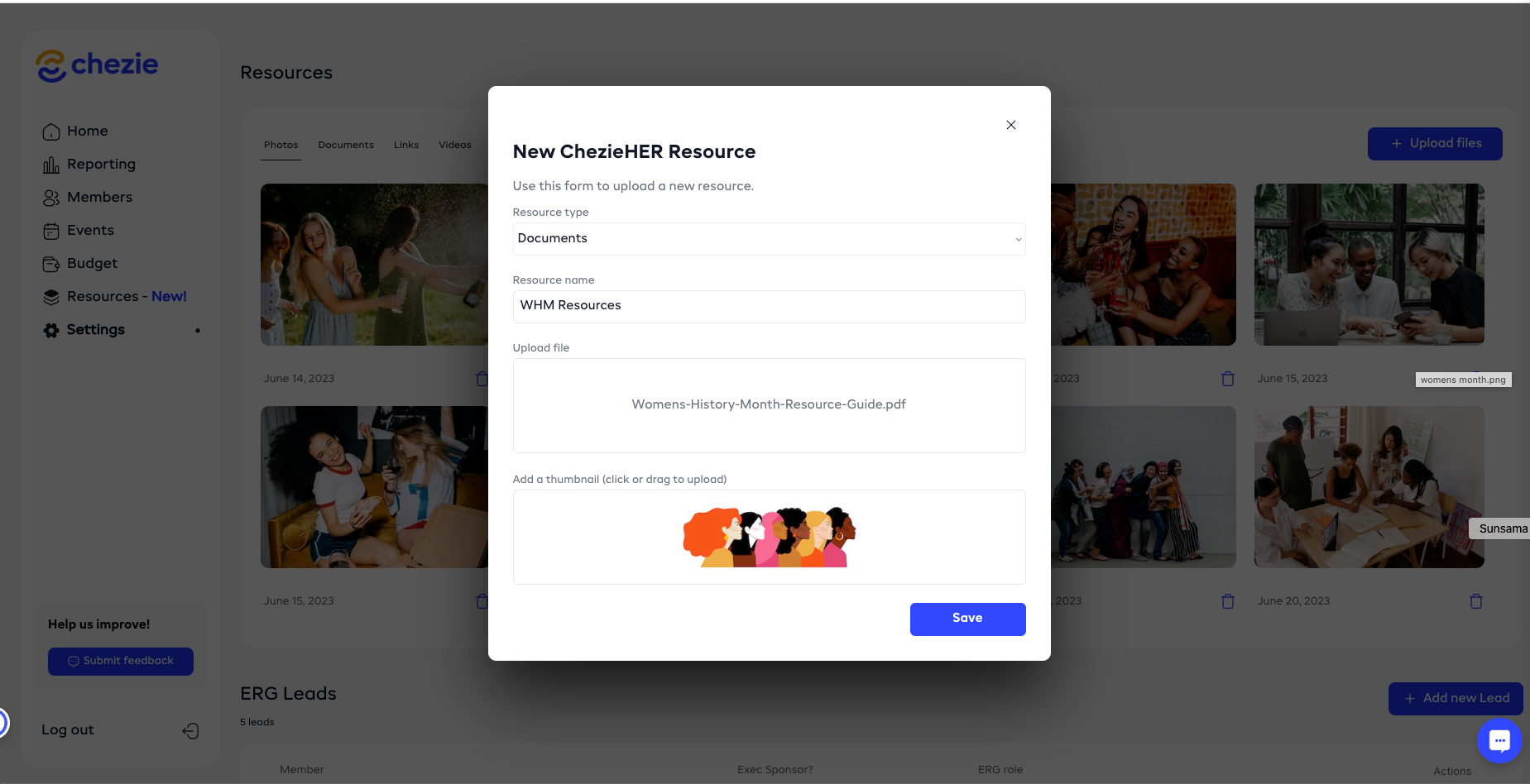
- Click Save when you’re done
Connecting your Messaging App Channel
You want to make sure that everyone that joins your ERG in Chezie can also join your Slack or Teams channel. Share your channel’s URL so members can easily join after joining the group in Chezie.
- Find your channel’s URL (instructions on how to do that here)
- Paste the URL into the field
- Click Save when you’re done

Adding your Group’s email
Your Group email is the email address that replies to emails from Chezie are sent to. So if you send an email to your members, and one of your members replies to that email, this email address is the address that the replies will be sent to.
Hint: We recommend using a distribution list email so all responses can be seen by all leads. If you don’t have one, you should use the email address for one of your ERG leads that is responsible for communications.
- Enter your Group’s email address into the field
- Click Save when you’re done
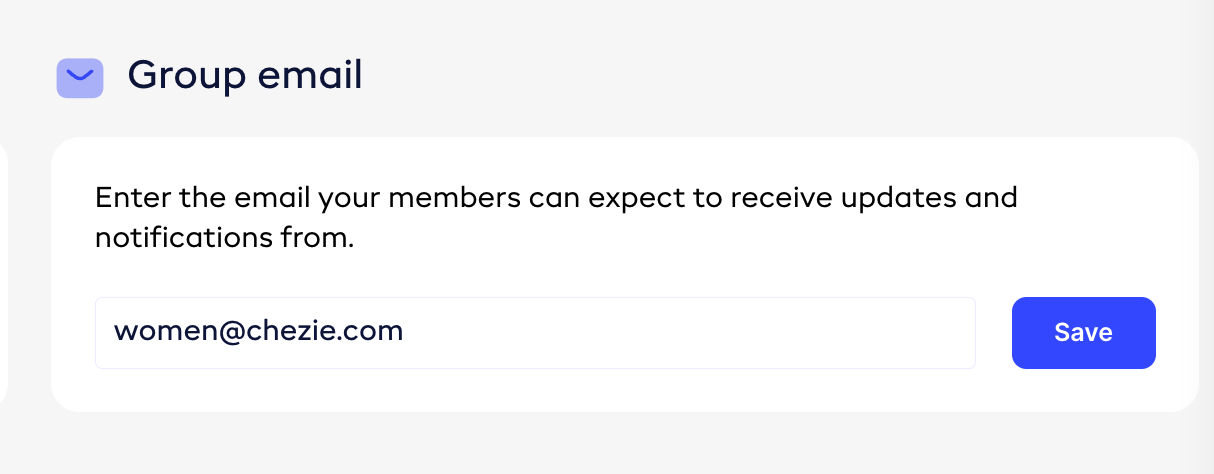
Changing viewing permissions
Now, you can edit which tabs are visible on your Group’s landing page. If you’d rather not have your members list public or you don’t want people to know who the leads for your ERG are, you can hide those tabs.
Note: the overview tab is always visible.
- Select which tab(s) you want shown by checking the related box in the Viewing permissions section of your ERG Group Settings page.